Ein E-Mail-Konto in Outlook einrichten
E-Mail-Kontoverwaltung öffnen
Nachdem Sie Outlook gestartet haben, klicken Sie oben im Menü auf „Extras“ → „E-Mail-Konten“.
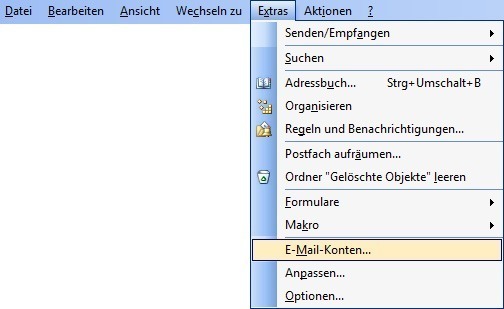
Neues E-Mail-Konto hinzufügen
Es öffnet sich ein neues Fenster. Wählen Sie „Ein neues E-Mail-Konto hinzufügen“ aus und klicken Sie auf „Weiter“.
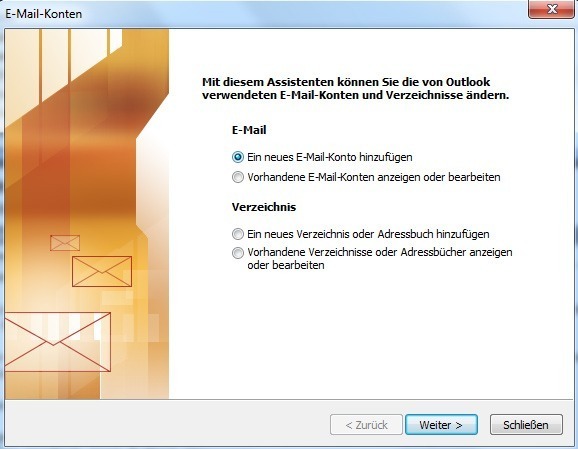
Zwischen POP3 und IMAP wählen
Wählen Sie nun den Servertyp aus und klicken Sie auf „Weiter“. Wählen Sie aus, ob Sie POP3 oder IMAP verwenden möchten.
Warum ist diese Einstellung besonders wichtig?
Wenn Sie von unterwegs und auf mehreren Geräten E-Mails lesen und empfangen wollen, richten Sie als Kontotyp IMAP ein. Verwalten Sie Ihre E-Mails nur auf Ihrem PC, genügt es, Ihre E-Mails mit POP3 zu empfangen.
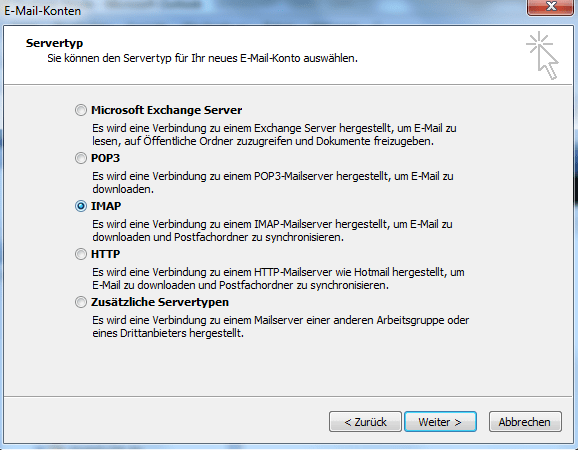
Kontodetails eintragen
Tragen Sie im nun folgenden Fenster die Benutzer-, Server- und Anmeldeinformationen ein.
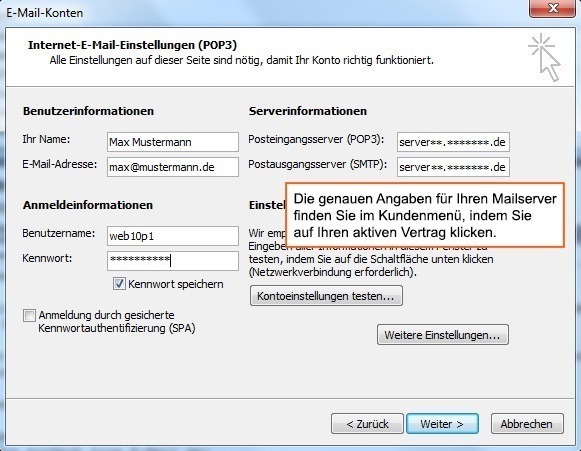
Benutzerinformation
Ihr Name: frei wählbar
E-Mail-Adresse: Tragen Sie hier Ihre E-Mail-Adresse ein
Serverinformationen
Beim Posteingangsserver und Postausgangsserver ersetzen Sie die von Outlook eingetragenen Werte durchihre individuelle Serveradresse.
Anmeldeinformationen
Beim Benutzernamen tragen Sie bitte Ihren Postfachnamen ein, z.b. web3p1 und das dazugehörige Passwort.
Postausgangs-Server einstellen
Damit Sie auch E-Mails versenden können, müssen Sie einen Postausgangsserver einstellen. Klicken Sie auf „Weitere Einstellungen“ und es öffnet sich ein neues Fenster.
Klicken Sie auf den Karteireiter „Postausgangsserver“ und setzen Sie einen Haken bei „Der Postausgangsserver (SMTP) erfordert Authentifizierung“ und markieren Sie „Gleiche Einstellungen wie für Posteingangsserver verwenden“
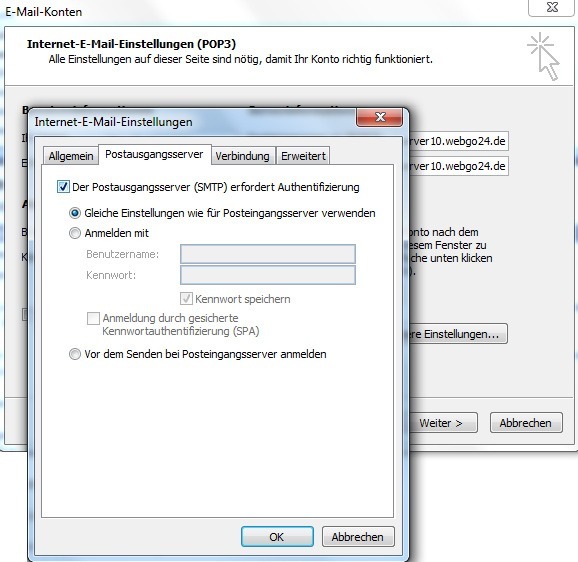
Da Sie beim Senden und Empfangen von E-Mails die gleichen Zugangsdaten verwenden, ist es nicht notwendig, dass Sie hier andere oder die gleichen Zugangsdaten für das Postfach erneut eingeben.
Verschlüsselung einstellen
Klicken Sie nun bitte auf den Karteireiter „Erweitert“. Es ist zwingend erforderlich, dass Sie eine SSL Verbindung verwenden. Setzen Sie daher bitte einen Haken bei „Server erfordert eine verschlüsselte Verbindung (SSL)“. Dies machen Sie bitte sowohl für den Posteingangsserver, als auch für den Postausgangsserver.
Wichtig: Outlook ändern den Port für den Postausgangsserver nicht automatisch, nachdem Sie den Haken angeklickt haben. Bitte tragen Sie daher bei dem Postausgangsserver manuell den richtigen Port ein. Der Port ist: 465
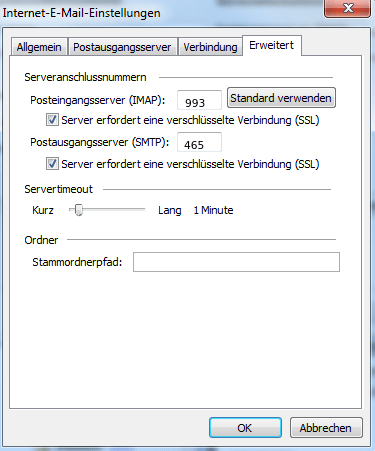
Übersicht aller erforderlichen Ports:
Posteingang:
- 995: der POP3-Port bei SSL/TLS-Verschlüsselung
- 993: der IMAP-Port bei SSL/TLS-Verschlüsselung
Postausgang
- 465: der SMTP-Port bei SSL/TLS-Verschlüsselung
Kontoeinrichtung abschließen
Klicken Sie nun auf „OK“ und schließen Sie den Vorgang mit „Weiter“ → „Fertig stellen“ ab.
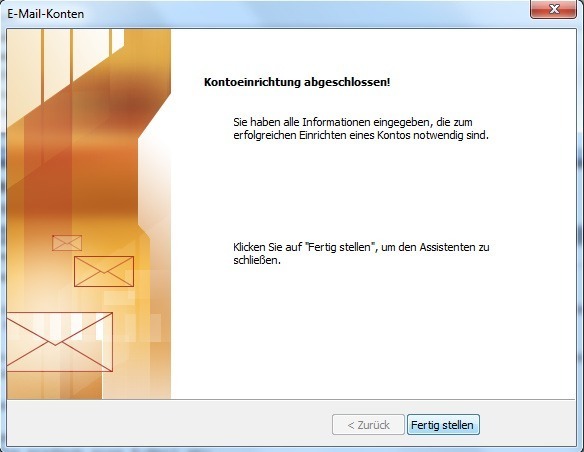
Bitte beachten Sie, dass die Eingabemaske je nach Outlook-Version variieren kann.